

Run the Windows Store Apps Troubleshooter The way this works is when the system restarts the OS gets time to install the crucial system or app updates, eliminate unnecessary services running in the background, and help restart the essential components of the operating system. Reboot Your PCĪs cliché as it may sound, a simple reboot has proved to work in many scenarios and fix the problem. To mitigate these issues, the most trivial fix is to restart the Photos app.Ĭlosing and restarting the app has proved to work in most cases because restarting terminates the app along with all the services and components, which are started back up and might fix the issue. App crashes and performance-related issues are less common but can occur anytime and hinder productivity or usage scenarios. Microsoft has improved quite a bit in recent years, both in terms of overall quality updates and improvements, but it still has failed to deliver a smooth and seamless user experience.
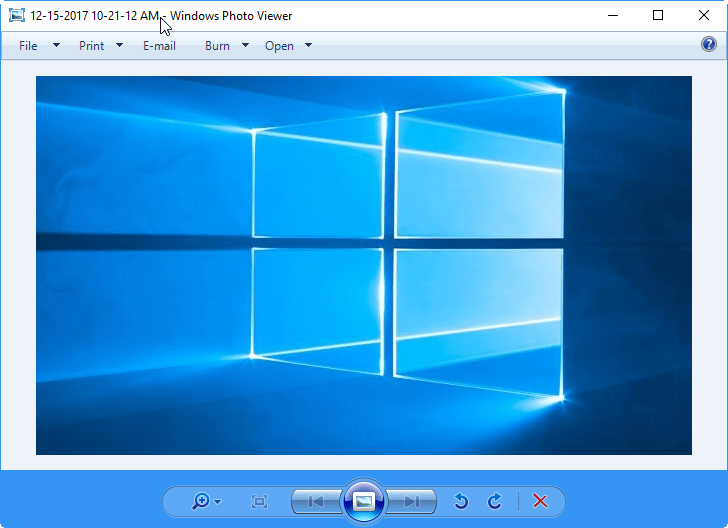


 0 kommentar(er)
0 kommentar(er)
